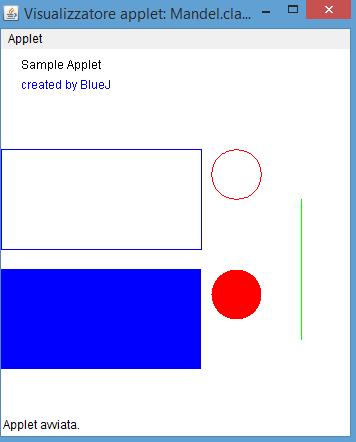L'essenziale del linguaggio Java per realizzare l'insieme di Mandelbrot e di Julia.
Capitolo 1:
Come scaricare il materiale necessario.
Java è gratis e potente e con un applet (un piccolo programma) potete mettere i vostri lavori in rete.
L'insieme di Mandelbrot è una immagine di grafica matematica. Una immagine in cui potrete zoomare ed ottenere milioni d'ingrandimenti e scoprire che al suo interno ci sono molte altre immagini simili all'originale,
I frattali hanno la caratteristica di replicare sempre la stessa forma ad ogni scala.
Sono chiamate strutture autosimilari.
Queste sotto sono 4 immagini frattali, le due di sinistra sono realizzate al computer, le altre due sono naturali
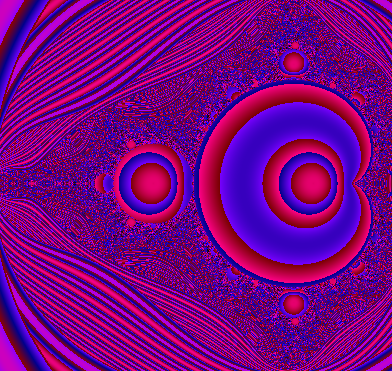 immagine num. 1
immagine num. 1
immagini num. 2, 3, 4,
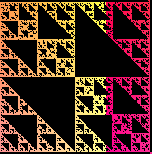


Dopo questo breve preambolo, basta ciacchere, cominciamo.
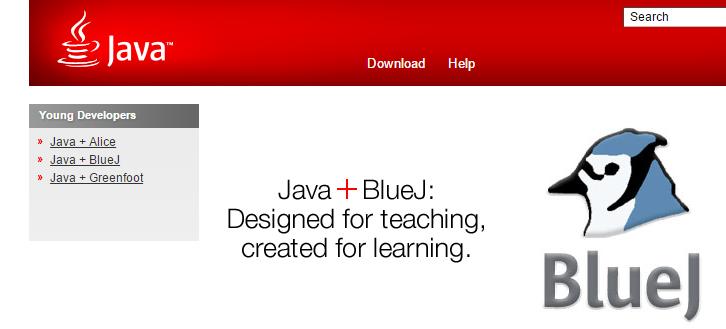
immagine num. 5
Purtroppo se non avete M.S.Windows dovrete scaricarli separatamente.
Java è qui
(http://www.oracle.com/technetwork/java/
javase/downloads/jdk8-downloads-2133151.html).
Mentre BlueJ lo trovate qui (http://www.bluej.org/)
immagini num. 6, 7,
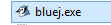

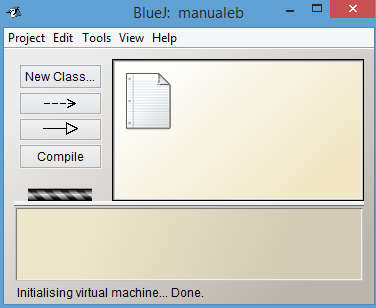 La prima immagine che vedrete sarà questa.
La prima immagine che vedrete sarà questa.
Adesso clicca sul menù a discesa Edit ... guarda l'immagine qui sopra, ora tra le possibilità offerte, guarda qui sotto... clicca su
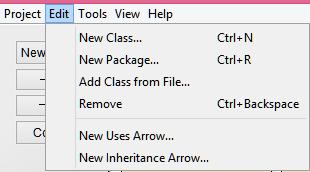
“New Class...” vedrai apparire questa immagine a destra.
immagine num. 8b
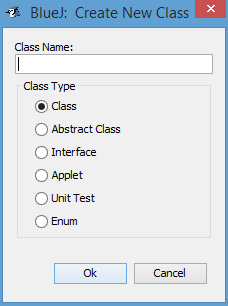 Scrivi un nome in
“Class Name” ,
Scrivi un nome in
“Class Name” , io ho scelto “Mandel” e poi clicca sul cerchietto vicino ad “Applet” e infine sull'etichetta “OK”.
Apparirà l'immagine qui sotto a sinistra.
In questo manuale quando dirò di creare una nuova classe sarà sottinteso creare un APPLET.
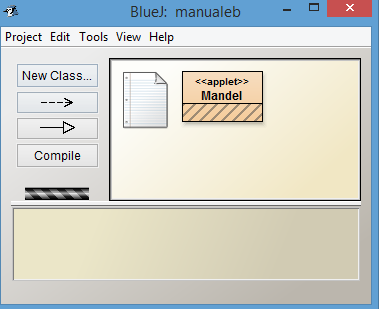 Ora fate un doppio click con il tasto sinistro del
mouse sulla cartella con scritto << applet Mandel >>
e vedrete questa schermata a destra
Ora fate un doppio click con il tasto sinistro del
mouse sulla cartella con scritto << applet Mandel >>
e vedrete questa schermata a destra
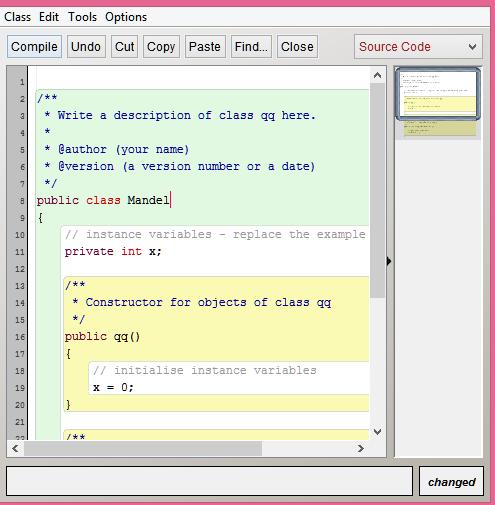
Cancellate il codice della pagina appena aperta, evidenziandone il testo cliccandoci sopra e trascinato il mouse su tutta la pagina, a questo punto premete il tasto "Canc" sulla vostra tastiera,
ora che avete cancellato tutto, scrivete il testo che vedete nell'immagine a destra.
Se non avete voglia di digitare il testo, potete selezionarlo qui sotto nel modo che vi ho appena spiegato, ma invece di premere "Canc" sulla tastiera dovete premere i tasti ""Ctrl" e "c" contemporaneamente, a questo punto tornate sulla pagina "IDE" che avete cancellato cliccateci sopra e premete i tasti "Ctrl" e "v" contemporaneamente, il testo verrà incollato, il testo è tutto commentato in modo molto semplice perchè non ho usato termini tecnici perciò non penso che avrete problemi
Questo a destra è lo stesso testo che vedete qui sotto ma senza i commenti.
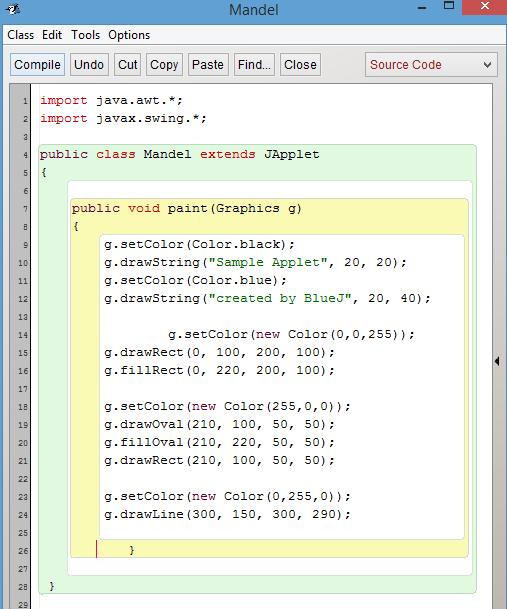
Chiudiamo il File appena compilato cliccando sul quadratino rosso con la "x" nell'angolo in alto a destra, guarda ancora l'immagine num. 12 qui sopra a destra.
Ora dovresti vedere l'immagine num. 10
Clicca col tasto destro dl mouse sulla cartella con scritto (<< applet >> Mandel) e vedrai apparire una lista di opzioni, clicca sulla prima opzione " Run applet". Guarda qui sotto..
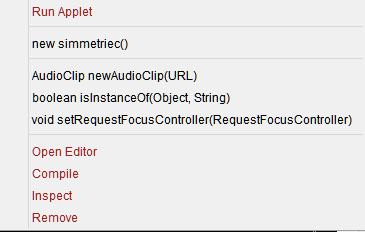
Ti apparirà questa schermata a destra, immagine num.13.
Clicca su OK
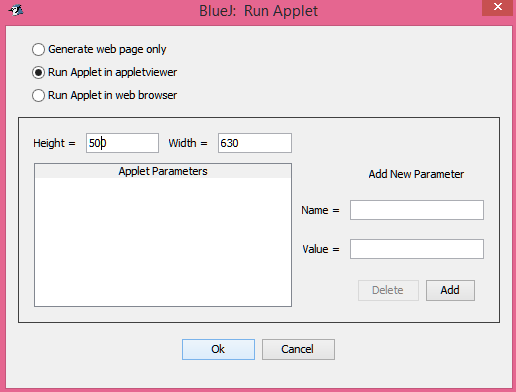
Quando vuoi chiuderlo clicca sulla "x" in alto a destra e ti si presenterà ancora l'immagine num.10 per poter cominciare un nuovo programma
Ma questo lo vedremo nel prossimo capitolo.
Prima però ti consiglio di dare ancora un'occhiata ai vari passaggi.